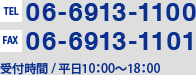メールアカウント設定変更について
Microsoft 365 Outlook
2021.12.09更新
1「Outlook」を起動
「ファイル」をクリック
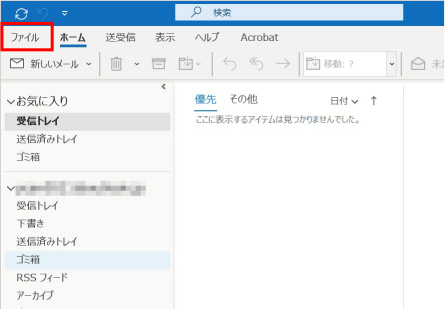
2「アカウント情報」画面
「アカウント設定」をクリックして表示される「プロファイルの管理」をクリック
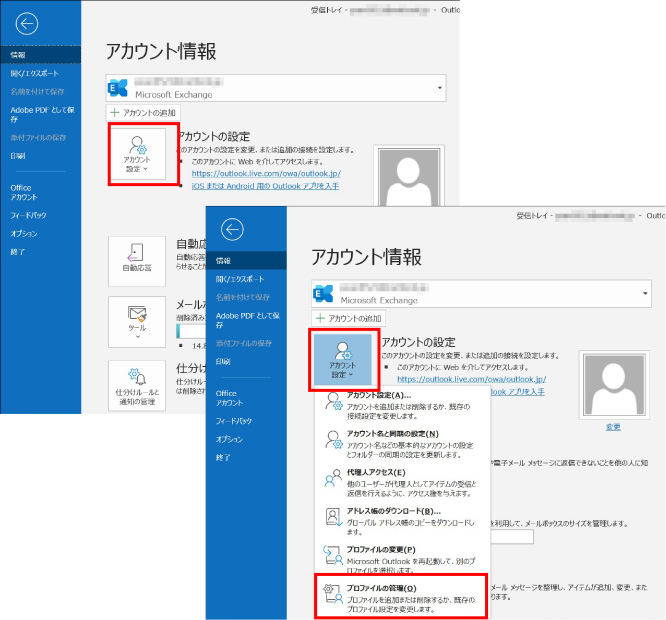
3プロファイルの管理から「メール設定」画面
「電子メールアカウント」をクリック
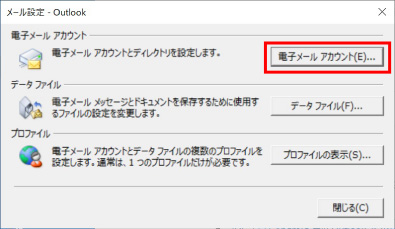
4「電子メールアカウント」画面
設定するメールアカウントを選び、「変更」をクリック
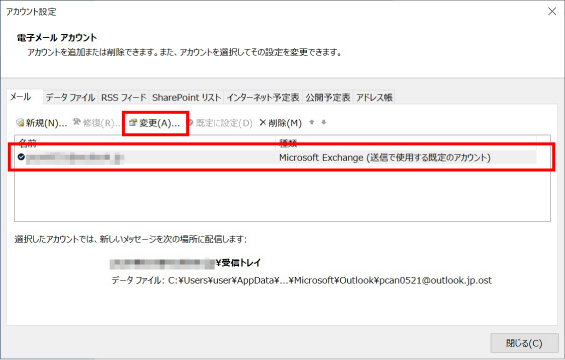
5「POPとIMAPのアカウント設定」画面
「ユーザー情報」「サーバー情報」「メールサーバーへのログオン情報」を入力
右下の「詳細設定」をクリック
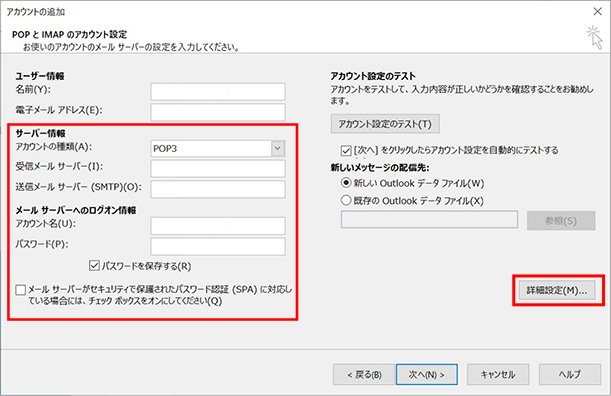
下記の内容を参考に入力ください。
サーバー情報
| 受信メールサーバー | pop.****** 弊社発行の情報を入力ください。 |
|---|---|
| 送信メールサーバー | smtp.****** 弊社発行の情報を入力ください。 |
メール サーバーへのログオン情報
| アカウント名 | ご利用のメールアドレス |
|---|---|
| パスワード | 弊社発行の情報を入力ください。 |
チェックボックス
| パスワードを保存する | チェックする |
|---|---|
| メールサーバーがセキュリティで保護されたパスワード認証(SPA)に対応している 場合には、チェック ボックスをオンにしてください | チェック無し |
入力後、右下の「詳細設定」をタップ
6「インターネット電子メール設定」画面
「詳細設定」内の入力後、左「送信サーバー」をクリック
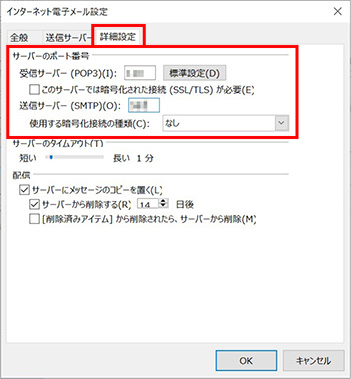
下記の内容を参考に入力ください。
サーバーのポート番号
| 受信サーバー(POP3) | 110 |
|---|---|
| このサーバーでは暗号化された接続(SSL/TLS)が必要 | チェックしない |
| 送信サーバー(SMTP) | 587 |
|---|---|
| 使用する暗号化接続の種類 | なし |
「送信サーバー」内の「送信メール(SMTP)は認証が必要」をチェック
下の「受信メールサーバーと同じ設定を使用する」をチェック
記入後、右下の「OK」をクリック

7「POPとIMAPのアカウント設定」画面
「次へ」をクリック
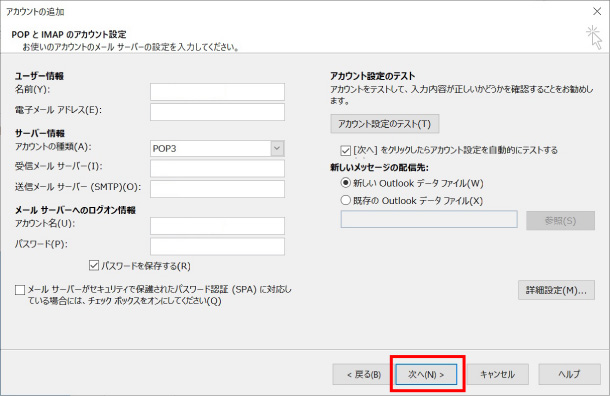
送受信のテスト画面が出ますので、完了後、「閉じる」をクリック
8「すべて完了しました」画面
「完了」をクリックして画面を閉じてください。これで変更完了です。
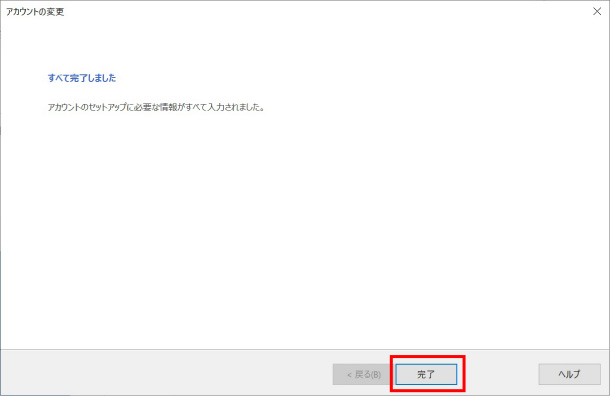
エラーが出る、上手くいかない場合は、お電話にてサポートいたします。
TEL.06-6913-1100 受付:平日9:30~18:00